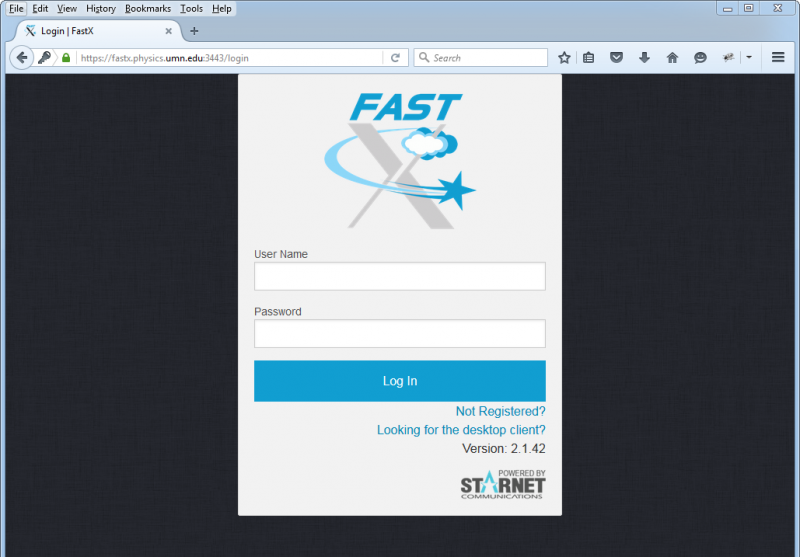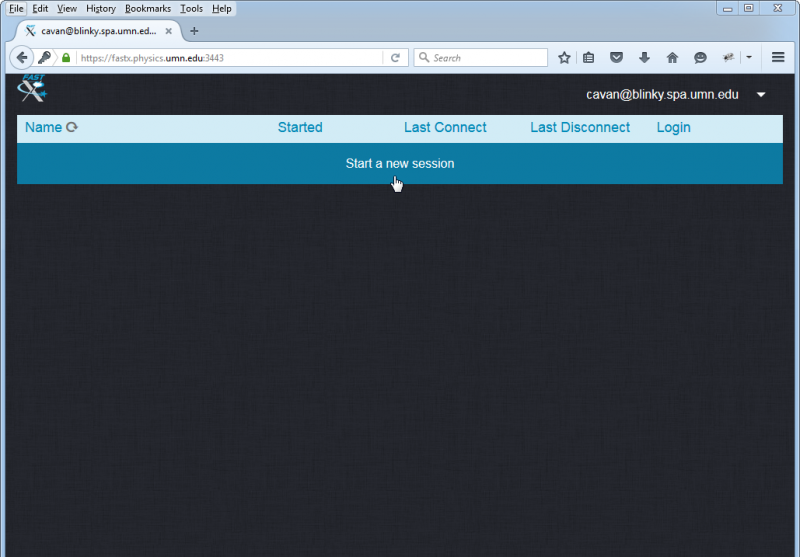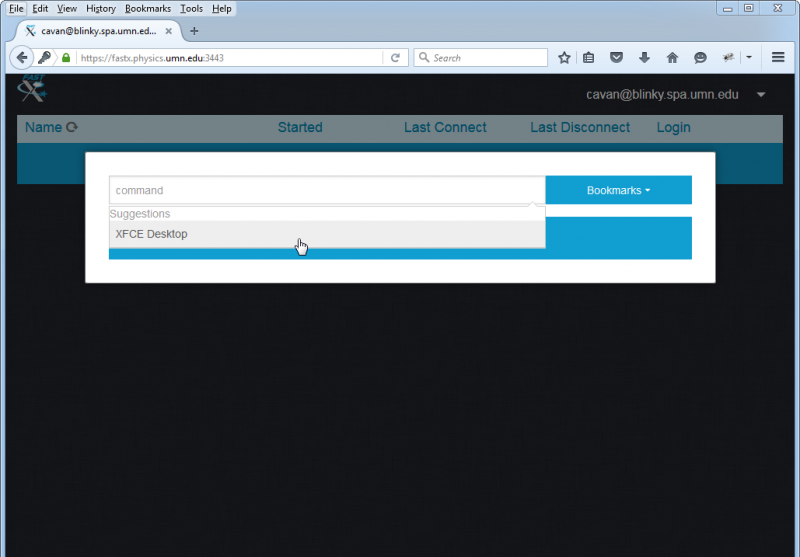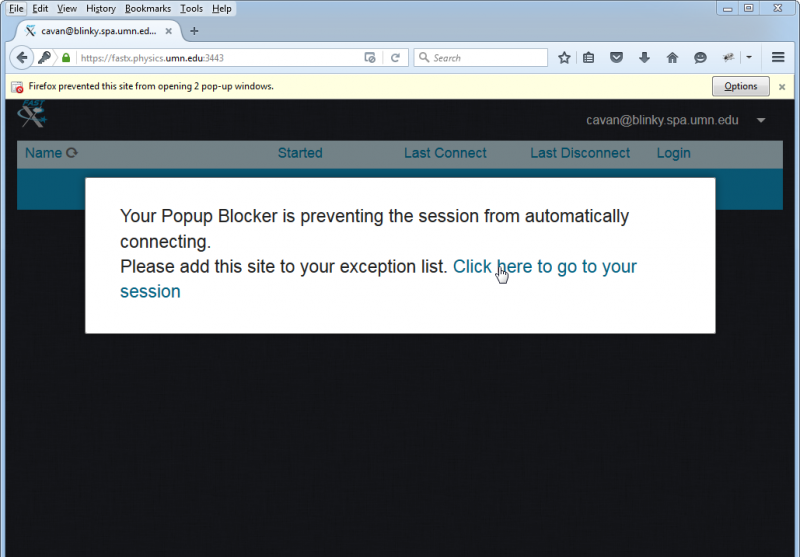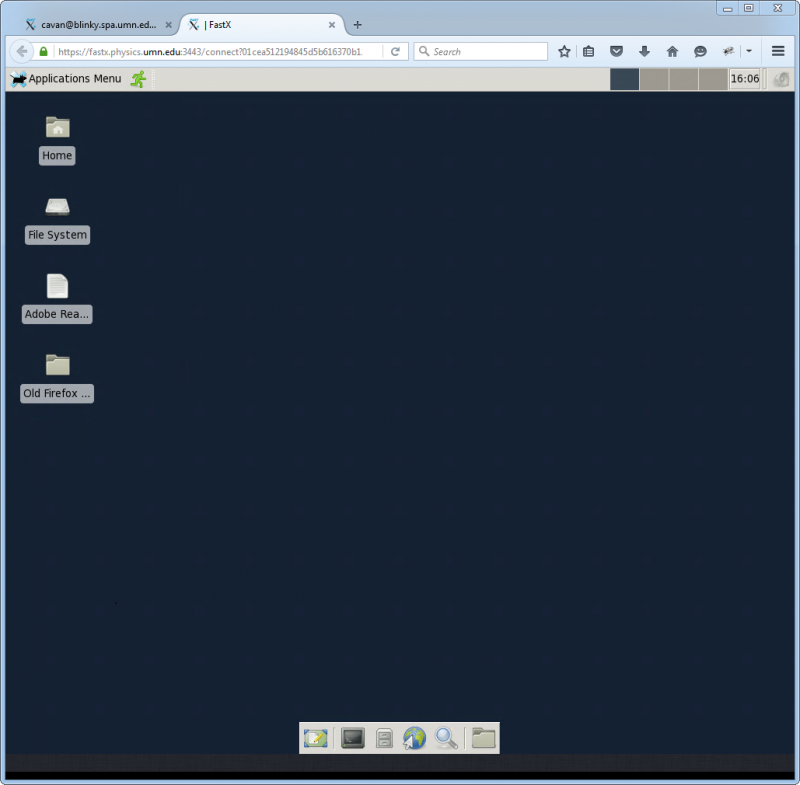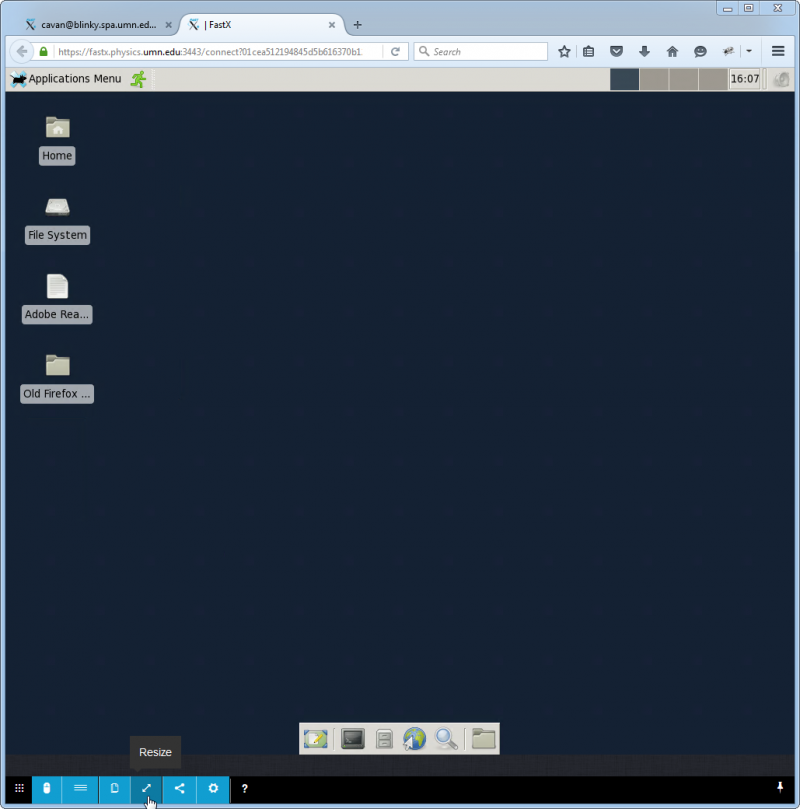FastX
FastX allows you to connect to a linux desktop session through your web browser. Using this lets you run software on more powerful systems than you might otherwise have access to. You can also start a session from one computer, and then reconnect to it later from elsewhere.
To connect, follow these steps:
1. Open a web browser and go to our FastX gateway:
2. You will be prompted with the FastX login screen.
3. You need to have an active Physics account. Use your Physics login username and password. This should bring you to the following screen:
4. Click on “Start a new session” and then click on “Bookmarks”
5. You will see the suggested window manager “XFCE Desktop”. If you do not see any bookmarks listed, enter 'startxfce4' as the command.
6. If you see a warning about a popup being blocked, click on 'Click here to go to your session'. You can also modify your web browser to allow popups from that website.
7. This should bring you to a Linux desktop (XFCE shown here is our default; we want a simple desktop manager in order to leave system resources available for computational use):
8. If you would like to enlarge or shrink your desktop, first resize your browser window. Then click on the  button in the lower-left of your browser window.
button in the lower-left of your browser window.
9. The double-ended arrow will resize your Linux desktop to match your current browser window.
10. The question mark at the right side of the row of buttons is a help page with explanations of the other buttons.
Resetting your XFCE session
In case you get a blank desktop…
- Shut down the panel first,
xfce4-panel –quit - Kill the xfce4 configuration daemon,
pkill xfconfd - First delete settings for the panel,
rm -rf ~/.config/xfce4/panel - Clear out the settings for xfconfd,
rm -rf ~/.config/xfce4/xfconf/xfce-perchannel-xml/xfce4-panel.xml - Restart the panel, run
xfce4-panel &.